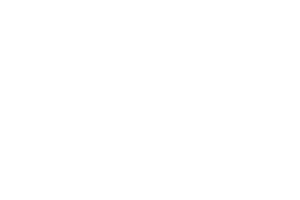Des fonctionnalités de signature électronique qui vous font gagner du temps et économiser de l’argent
Découvrez les fonctionnalités de signature électronique qui vous permettent de signer des documents en ligne en quelques secondes.

Fonctionnalités Dropbox Sign

Simplifiez vos demandes de signature en transformant les documents que vous utilisez le plus souvent en modèles. Enregistrez votre mise en page et les champs que vous avez définis, et réutilisez ce document à l’infini en quelques clics.

Collectez rapidement des informations grâce à des formulaires adaptés aux mobiles, sans codage nécessaire. Améliorez vos taux d’achèvement en demandant aux nouvelles recrues et aux sous-traitants de remplir des documents complexes directement à partir de leurs téléphones.

Nous sommes là pour vous, quel que soit votre outil de travail. Plus besoin de jongler entre les applications grâce à nos intégrations prêtes à l’emploi avec d’autres fournisseurs de stockage cloud, les principaux CRM, des outils de RH, et plus encore.

Personnalisez vos workflows de signature électronique avec des fonctionnalités puissantes, telles que la logique conditionnelle, la collecte de pièces jointes, les options de personnalisation, les rappels automatiques et les options avancées pour les signataires. De plus, vous avez le choix entre 22 langues disponibles.

Découvrez la forme de signature électronique la plus sécurisée selon le règlement eIDAS avec les signatures électroniques qualifiées : un agent IDnow effectue un appel vidéo avec votre signataire pour valider son identité.
Découvrez ce que vous pouvez faire avec Dropbox Sign
Vos données sont protégées, sécurisées et certifiées
La sécurité et la confidentialité des données de nos clients sont notre priorité. Tous les documents sont inviolables et associés à une piste d’audit complète. Les documents et les données Dropbox Sign sont chiffrés et respectent la norme ISO 27001, le règlement eIDAS et le RGPD. Sont aussi disponibles des fonctionnalités de sécurité supplémentaires comme la validation en deux étapes, la signature électronique qualifiée, l’authentification unique, les codes d’accès et la validation des données.

Fonctionnalités Dropbox Sign
Essentials
Standard
Les clients avec facturation à l’utilisateur peuvent envoyer autant de demandes de signature qu’ils le souhaitent par mois !
Les experts de notre équipe d’assistance sont là pour vous aider et pour répondre à vos questions en cas de besoin.
Grâce au suivi des réponses, aux notifications par e‑mail et à l’envoi de rappels automatiques à vos destinataires par e‑mail, vous perdez moins de temps à réclamer des signatures.
Ajoutez des signatures électroniques juridiquement contraignantes à vos documents en les saisissant, en les dessinant ou en les important.
Fonctionnalités Dropbox Sign API
Essentials
Standard
Forum aux questions
À quoi sert Dropbox Sign ?
Avec quels outils Dropbox Sign peut-il s’intégrer ?
Dropbox Sign est-il gratuit ?
Comment la solution Dropbox Sign fonctionne-t-elle ?
Comment se lancer avec Dropbox Sign ?